Les clients DLNA/UPnP ou les clients de synchronisation Wi-Fi tels que MediaMonkey pour Android (MMA) peuvent ne pas accéder au contenu partagé par le serveur DLNA MediaMonkey pour Windows (MMW) en raison de divers problèmes de réseau, de sécurité/contrôle d'accès ou de configuration qui empêchent le serveur d'annoncer sa disponibilité et/ou de partager du contenu. Lorsque vous diffusez du contenu depuis MediaMonkey vers un client Chromecast/DLNA, MediaMonkey nécessite également un accès via votre pare-feu. Lorsqu'aucun serveur multimédia n'est activé dans MediaMonkey, la diffusion utilise un serveur temporaire avec un port aléatoire pour diffuser du contenu. Si votre client DLNA ne peut pas accéder au contenu du serveur ou si MediaMonkey ne peut pas diffuser de contenu, essayez les solutions suivantes :
- Vérifiez que le serveur fonctionne et est correctement configuré :
- Dans MMW, cliquez sur Outils > Options > Partage multimédia et vérifiez qu'un serveur est activé et en cours d'exécution. Si ce n'est pas le cas, activez-le.
- Double-cliquez sur le serveur (son nom sera par exemple « Bibliothèque MediaMonkey ») et assurez-vous que l'adresse IP/MAC du client est cochée dans la colonne « Activé ». Si ce n'est pas le cas, essayez de vous connecter au serveur UPnP/DLNA MMW avec MMA ; MMW vous demandera alors d'activer l'accès au client (vous pouvez également activer « Partager automatiquement avec tous les nouveaux appareils », bien que cela ne soit pas forcément souhaitable si vous souhaitez limiter l'accès à la bibliothèque).
- Assurez-vous que la connexion réseau de Windows est définie sur Privé plutôt que sur Public (Paramètres > Réseau et Internet > Double-cliquez sur le réseau actif > Définir le profil réseau sur « Réseau privé »). Par défaut, Windows bloque l'accès des applications au réseau local lorsque la connexion réseau est définie sur Public.
- Assurez-vous que les pare-feu ne bloquent pas la connexion.
- Si le problème est apparu après l'installation d'une mise à jour Windows, il est possible que les paramètres du pare-feu aient été réinitialisés. Essayez de mettre à jour vers la dernière version de MMW : les règles du pare-feu seront réinstallées, ce qui pourrait résoudre le problème.
- Assurez-vous que le pare-feu Windows est configuré pour autoriser les connexions entrantes vers MMW. Accédez à
- Panneau de configuration > Système et sécurité > Pare-feu Windows > Applications autorisées et activez les connexions privées (ou publiques si vous y accédez en externe) dans MediaMonkey.
- Pare-feu Windows > Paramètres avancés > Règles entrantes, et
- Assurez-vous qu'il existe une règle autorisant les connexions UPnP entrantes sur le port TCP configuré dans MMW (vous pouvez le voir dans Outils > Options > Partage multimédia > Double-cliquez sur le serveur > Cliquez sur l'onglet Serveur).
- Assurez-vous qu'il existe une règle autorisant les connexions SSDP entrantes via le port UDP 1900.
- Redémarrez la machine pour vous assurer que les règles mises à jour sont en vigueur.
- Ou essayez de désactiver temporairement le pare-feu pour voir si cela résout les problèmes (vous souhaiterez peut-être déconnecter votre routeur d'Internet pendant que le pare-feu est désactivé).
- Assurez-vous que d'autres applications ne bloquent pas le serveur multimédia de MediaMonkey
- BubbleUPnP sur Windows peut interférer avec la capacité de MediaMonkey à fournir un serveur multimédia aux clients DLNA ou à diffuser vers d'autres clients DLNA/Chromecast.
- Éliminez les problèmes de base liés au réseau :
- Assurez-vous que le client est connecté au bon réseau Wi-Fi (si connecté via Wi-Fi). Les réseaux Wi-Fi invités empêchent généralement les appareils de voir les autres appareils connectés au même réseau.
- Vérifiez que votre routeur prend en charge les paquets multidiffusion et le routage et la découverte UPnP (la plupart le font dès la sortie de la boîte)
- Assurez-vous que la « Découverte du réseau » est activée sur votre PC Windows.
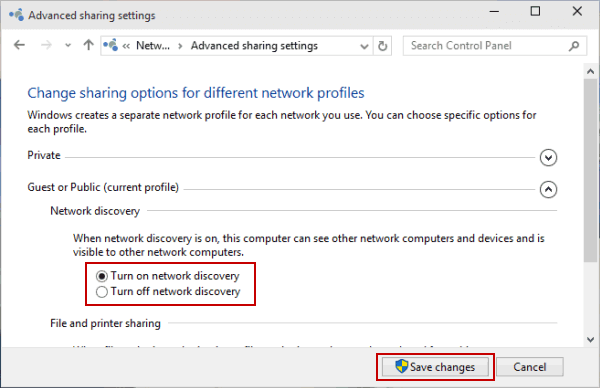
- Réinitialisez votre routeur s'il est bloqué (c'est juste une mesure de précaution, pas besoin de reconfigurer quoi que ce soit)
- Sur l'appareil distant (par exemple celui exécutant MMA ou un autre client UPnP), désactivez/réactivez la connexion Wi-Fi.
- Redémarrez MediaMonkey pour Windows si le processus du serveur s'est arrêté ou si le pare-feu de Windows a bloqué le serveur UPnP/DLNA au repos.
- Vérifiez que d’autres problèmes de réseau plus avancés ne sont pas à l’origine du problème :
- Si votre serveur possède plus d'une carte réseau, assurez-vous qu'il est configuré avec la valeur correspondant au masque de sous-réseau de l'interface réseau souhaitée. Dans MMW, accédez à Outils > Options > Partage multimédia > Double-cliquez sur le serveur > Cliquez sur l'onglet Serveur et remplacez l'adresse IP par le paramètre souhaité.
- Assurez-vous que le numéro de port TCP utilisé n'entre pas en conflit avec d'autres applications (par exemple, Windows Media Player utilise le port 2869, Serviio utilise le port 8895, etc.). La plage de ports préférée est comprise entre 10 000 et 25 000 (plutôt que 49 152 à 65 535, comme dans les versions précédentes de MediaMonkey). Pour modifier et tester un nouveau numéro de port, dans MMW, cliquez sur Outils > Options > Partage multimédia > Double-cliquez sur le serveur > Cliquez sur l'onglet Serveur, puis modifiez le numéro de port sur 10 500, par exemple, et assurez-vous que le pare-feu est configuré pour l'autoriser. Ensuite, sur votre appareil Android, téléchargez et installez https://play.google.com/store/apps/details?id=com.overlook.android.fing , analysez votre réseau sans fil, ouvrez l'adresse IP du PC exécutant MMW et vérifiez que le port 10 500 apparaît dans les résultats.
- Si plusieurs serveurs MMW partagent une même base de données, il est possible qu'ils utilisent tous un UUID commun, ce qui fait qu'un seul serveur est reconnu. Pour résoudre ce problème, créez une nouvelle instance de serveur multimédia via Options -> Partage multimédia -> [Ajouter], puis désactivez l'ancienne.
- Vérifiez si votre connexion réseau est privée ou publique, car les ordinateurs connectés à un réseau public ne peuvent partager aucune ressource. Pour le vérifier, faites un clic droit sur l'icône de connexion réseau dans la barre d'état système et sélectionnez « Ouvrir le Centre Réseau et partage ». Une boîte de dialogue s'ouvrira indiquant la connexion et le type de réseau. Si vous êtes connecté à un réseau public, vous devez modifier le type de réseau et autoriser les autres appareils à détecter votre ordinateur.
- Désactivez les trames Jumbo pour la configuration de votre carte réseau, car tous les routeurs et commutateurs réseau ne prennent pas en charge ou ne sont pas configurés correctement pour prendre en charge les trames Jumbo.
Pour ce faire, suivez ces étapes :
Win 10 : Faites un clic droit sur l’icône de connexion réseau dans la barre d’état système et sélectionnez « Ouvrir les paramètres réseau et Internet » -> Ethernet -> Modifier les options de l’adaptateur -> [DOUBLE-CLIQUEZ POUR OUVRIR LES PARAMÈTRES DE VOTRE APPAREIL] -> Propriétés -> Configurer -> Avancé -> Trames Jumbo -> Désactiver -> Ok -> Ok
Win 7 : Faites un clic droit sur l’icône de la barre d’état système et sélectionnez « Ouvrir le Centre Réseau et partage » -> Modifier les options de l’adaptateur -> [DOUBLE-CLIQUEZ POUR OUVRIR LES PARAMÈTRES DE VOTRE APPAREIL] -> Propriétés -> Configurer -> Avancé -> Trames Jumbo -> Désactiver -> Ok -> Ok
Remarque : si vous définissez le numéro de port du serveur multimédia dans MMW sur 4000, le client DLNA/UPnP de MMW ne supprimera pas le serveur MMW de la liste des serveurs UPnP présents dans MMW. Cela peut également être utile à des fins de débogage.
- Si MediaMonkey pour Android ne parvient toujours pas à se connecter, essayez d'enregistrer l'emplacement du serveur manuellement afin que les annonces de disponibilité échouées n'empêchent pas MMA d'y accéder :
- Dans MMA > UPnP, cliquez sur le bouton « + » pour ajouter un serveur multimédia (pour un serveur de synchronisation, vous pouvez également aller dans MMA > Options > Sélectionner un serveur de synchronisation, appuyez longuement sur le serveur MMW) et remplissez le modèle : http://host:port/path_to_device_description_file.xml
- Hôte:port – Il s'agit de l'adresse IP et du numéro de port associé du serveur MediaMonkey. Vous pouvez le trouver dans Outils > Options > Bibliothèque > Partage de médias et il apparaît au format xxx.xxx.xxx.xxx:yyyyy
- path_to_device_description_file.xml : il s'agit normalement de DeviceDescription.xml pour un serveur MediaMonkey.
- Enregistrez les paramètres du serveur.
- Dans MMA > UPnP, cliquez sur le bouton « + » pour ajouter un serveur multimédia (pour un serveur de synchronisation, vous pouvez également aller dans MMA > Options > Sélectionner un serveur de synchronisation, appuyez longuement sur le serveur MMW) et remplissez le modèle : http://host:port/path_to_device_description_file.xml
- Pour les clients pour lesquels vous ne pouvez pas ajouter le serveur manuellement (et où la découverte automatique échoue toujours), vous pouvez essayer de redémarrer MediaMonkey tout en consultant la liste des serveurs sur le client. Cela pourrait vous aider à voir le serveur MediaMonkey apparaître dans la liste.
- Sur certaines installations de Windows 10 (après Windows Update), vous devrez réinitialiser vos paramètres réseau Windows et redémarrer votre PC.
- Si aucune des solutions ci-dessus ne résout le problème, ouvrez un navigateur sur votre appareil/PC et saisissez « http://<MMWSERVERIP>:<MMWSERVERPORT>/DeviceDescription.xml », par exemple : http://192.168.1.100:57302/DeviceDescription.xml . Ouvrez un ticket auprès du service d'assistance en indiquant les données renvoyées dans votre navigateur et en fournissant les journaux pour MMW (et MMA).
- En dernier recours, redémarrez le PC exécutant MediaMonkey, le client et votre routeur.
En rapport:
Aide en ligne : http://www.mediamonkey.com/wiki/index.php/WebHelp:Setting_UPnP/DLNA_Media_Servers/5.0
