Android 5 et versions ultérieures permettent aux applications d'enregistrer, de synchroniser et de modifier du contenu dans des répertoires partagés (comme /Musique). Si ce n'est pas possible, c'est probablement parce que l'une des conditions suivantes n'est pas remplie :
- Autorisation : MediaMonkey pour Android doit avoir l'autorisation d'écrire dans l'emplacement de stockage, afin de pouvoir modifier/supprimer/synchroniser le contenu.
- Inclusion dans la bibliothèque : Pour que le contenu soit visible dans la bibliothèque MediaMonkey pour Android, l'emplacement contenant le contenu doit être configuré pour faire partie de la bibliothèque.
- Profil de synchronisation : MediaMonkey pour Android et MediaMonkey pour Windows doivent être correctement configurés pour se synchroniser l'un avec l'autre.
Autorisation
Sur la plupart des appareils fonctionnant sous Android 5 et versions ultérieures*, MediaMonkey peut accéder et se synchroniser avec des répertoires tels que /Musique ou /Vidéos sur une carte SD, une fois l'autorisation d'accès accordée. Sur les appareils fonctionnant sous Android 11 et versions ultérieures, MediaMonkey 2 utilise les nouvelles technologies de confidentialité et de sécurité d'Android pour restreindre l'accès de MediaMonkey aux dossiers auxquels l'accès a été accordé.
Sur certains appareils Samsung, Oppo et Vivo , l'accès aux dossiers peut échouer et les opérations peuvent entraîner une erreur « Autorisation refusée ». Vous pouvez contourner ce problème :
- Configurer manuellement Android pour pouvoir accepter les demandes d'application pour les autorisations de dossier :
- Accédez aux paramètres Android et recherchez « Accès à tous les fichiers » et appuyez dessus
- Appuyez sur le menu à 3 points dans le coin supérieur droit et appuyez sur « Afficher le système »
- Dans la liste, recherchez et appuyez sur « Stockage externe »
- Activer le paramètre d'autorisation « Autoriser l'accès pour gérer tous les fichiers »
- Redémarrez MediaMonkey et accordez les autorisations lorsque vous y êtes invité
- Sur certains appareils, il peut être possible d'accorder manuellement à MediaMonkey l'accès à la carte SD :
- Accédez aux paramètres Android
- Accédez à « Sécurité et confidentialité » -> « Confidentialité » -> « Gestionnaire des autorisations » -> « Fichiers et médias »
- Appuyez sur le menu à 3 points dans le coin supérieur droit et appuyez sur « Afficher le système »
- Appuyez ensuite sur « Voir plus d’applications pouvant accéder à tous les fichiers »
- Activer le « Stockage externe » pour MediaMonkey
MediaMonkey demande généralement automatiquement les autorisations nécessaires pour lire, écrire et supprimer du contenu dans des répertoires spécifiques. De plus, depuis le menu Options > Bibliothèque et synchronisation > Choisir les dossiers de la bibliothèque, vous verrez si des problèmes d'autorisation empêchent l'accès à certaines parties de la bibliothèque. Les écrans ci-dessous illustrent comment MediaMonkey 1.x permet d'accorder l'accès à la carte SD. Ces boîtes de dialogue fonctionnent de manière similaire pour MMA 2.x, mais n'oubliez pas que sur Android 11 et versions ultérieures, vous devez accorder l'accès à des répertoires spécifiques (plutôt qu'à un support de stockage) :
- MediaMonkey affiche automatiquement une boîte de dialogue demandant à l'utilisateur d'accorder l'accès en écriture à un dossier sur la carte SD (si l'utilisateur ignore cette étape, il est possible de redémarrer cette opération via Options > Accorder l'accès au stockage externe).
- MediaMonkey ouvre ensuite une boîte de dialogue de sélection de dossier système Android, à partir de laquelle l'utilisateur peut choisir un dossier spécifique (ou la carte SD entière) afin d'accorder à MediaMonkey l'accès à cet emplacement.
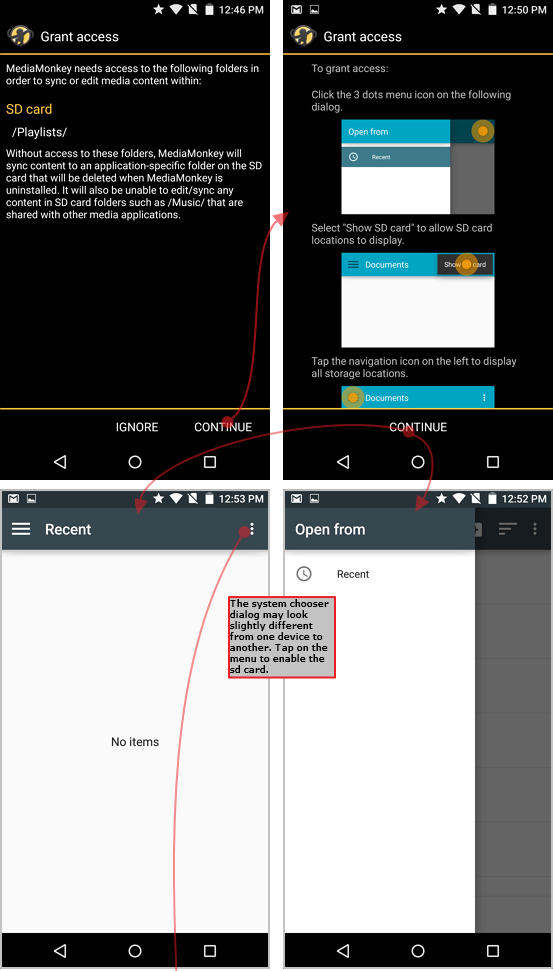
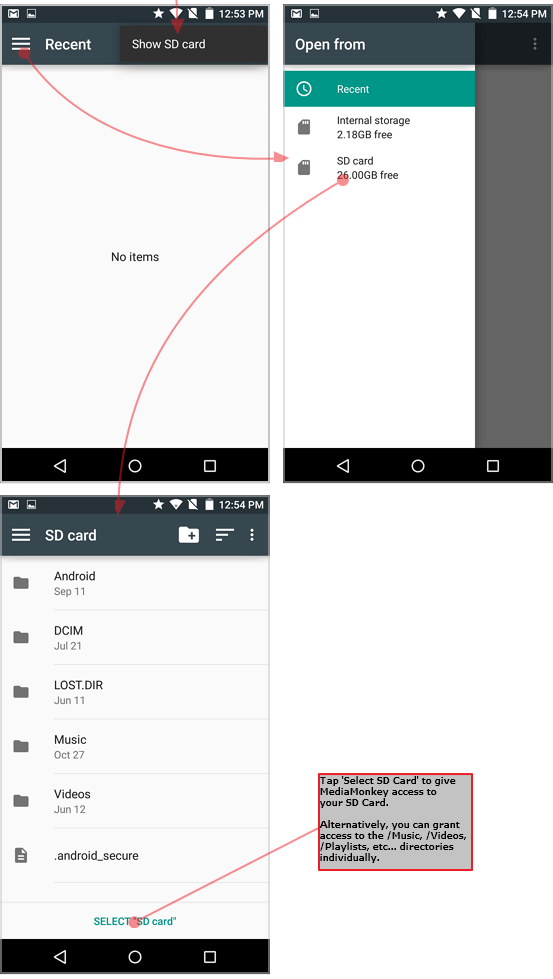
Important : pour empêcher Android de supprimer les autorisations de MediaMonkey (cela peut se produire si vous n'utilisez MediaMonkey que périodiquement), appuyez longuement sur l'icône MediaMonkey, appuyez sur « Informations » et désactivez « Supprimer les autorisations si l'application n'est pas utilisée ».
Note:
- Certaines versions personnalisées d'Android peuvent ne pas proposer l'option « Afficher la carte SD ». Par exemple :
- Sur certains appareils Huawei, l'option « Ouvrir depuis » (voir ci-dessus) n'affichera les cartes SD qu'après avoir activé l'option [x] Afficher les périphériques avancés (dans les « Paramètres »). Accédez ensuite à la carte SD et sélectionnez « Tout sélectionner » (car l'option « Sélectionner la carte SD » n'existe pas).
- Sur certains appareils Xiaomi, après avoir installé MediaMonkey (mais avant de l'exécuter), accédez aux Paramètres, appuyez sur Applications installées, puis sur Documents, puis sur l'icône « Activer » en bas pour autoriser l'accès. Exécutez ensuite MediaMonkey pour la première fois.
- Les dossiers partagés peuvent ne pas être pris en charge sur certains appareils si MediaMonkey ne parvient pas à valider le stockage externe. Sur ces appareils, la synchronisation se limite à l'écriture dans des dossiers spécifiques à l'application.
L'inclusion dans la bibliothèque
Une fois les autorisations accordées, MediaMonkey déplace automatiquement les fichiers des répertoires spécifiques à l'application (par exemple, Carte SD/Android/Données/com.ventismedia.mediamonkey/Musique) vers les répertoires partagés (par exemple, Carte SD/Musique) et inclut automatiquement les emplacements multimédias standard tels que /Carte SD/Musique, etc. dans la bibliothèque. Si du contenu de la carte SD semble manquant, vous pouvez ajouter manuellement de nouveaux emplacements via Options > Choisir les dossiers de la bibliothèque.
Synchroniser le profil
Pour synchroniser du contenu, MediaMonkey pour Android et MediaMonkey pour Windows doivent être configurés pour se reconnaître mutuellement. Consultez cet article si MediaMonkey pour Windows ne reconnaît pas votre appareil ou si votre appareil ne le voit pas.
Articles connexes:
Synchroniser MediaMonkey avec un appareil Android [aide en ligne]
